If you’re hunting for the best Firefox VPN extensions and add-ons, you’re in the right place! In this article, we’ll walk you through the top options — both free and paid — with speed and security guaranteed. Let’s dive in!
Do I Need a VPN?
VPN stands for Virtual Private Network. Put simply, when you use a VPN, it routes your internet traffic through an encrypted tunnel, masking your IP address and making your online activities anonymous. This boosts your privacy and security, keeping your data safe from hackers, ISPs, and snoops.
Maybe you’re still thinking about whether you should get a VPN or not, no worries! Check out this quick checklist:
- ✅You want your data encrypted every time you go online.
- ✅ You need to bypass geo-blocks to access content (like streaming Netflix abroad).
- ✅ You frequently use public Wi-Fi and worry about security.
- ✅ You prefer not to expose your location.
- ✅ You work remotely and need a secure connection.
If any of these resonate with you, it might be time to try a VPN! You’ve probably noticed there are hundreds of choices on the market, free and paid. It’s easy to feel overwhelmed. Should you go for a free option or invest in a paid service? Let’s break it down:
| Free VPNs | Paid VPNs |
|---|---|
| Pros | Pros |
| • Free! • Online anonymity • Bypasses geo-restriction | • Fast speed • Full security and anonymity • Bypasses geo and content blocking • Data privacy from third-parties • A better choice for public Wi-fi usage and remote working • Can be affordable |
| Cons | Cons |
| • Compromised security • Bad data encryption • Drastic speed drops • Personal data could be sold • Questionable legality in some countries | • Speed may not be as fast as your original non-VPN connection • Questionable legality in some countries |
For casual use, a free VPN might do the trick. But for reliable speed, security, and long-term safety, a paid VPN is often worth the investment.
Best Firefox VPN Add-ons
1. NordVPN

NordVPN is without any doubt the best all-rounder. It’s top of the fast VPNs you can find on the market, featuring trustworthy security and privacy, even at an affordable price! With over 5,300 servers in 59 countries, you won’t encounter any heavy traffic with NordVPN, and your online activities will be under full protection.
Two features that absolutely add to the popularity of NordVPN are disabled WebRTC and CyberSec ad-blocking:
- WebRTC is a protocol used by Firefox with a known vulnerability to IP address leakage. By using the NordVPN extension on your Firefox, you don’t have to worry about your IP being revealed anymore.
- The CyberSec feature comes with the NordVPN add-on and works like magic in blocking ads and suspicious websites. It will save you efforts to find and install another ad-blocking add-on. Plus, you can turn it on or off with just one single click!
Pricing & Refund Policy
You can get NordVPN for $3.39/month at the cheapest! A little downside is that you don’t get a free trial. But with any purchase it comes with a 30-day money-back guarantee, what’s a better deal?
How to Use NordVPN on My Firefox?
- Go to the Firefox browser add-on page for NordVPN, and click Add to Firefox.

- Follow on-screen instructions. Make sure you allow the NordVPN extension to run in the private window.
- At the top-right corner of your Firefox browser, click the NordVPN add-on icon and log into your NordVPN account. If you don’t have an account, you need to sign up for one first.
- After you log into your account, you should be directed to the purchase page. Choose a plan of your choice and finish the payment.
- You can now enjoy NordVPN on your Firefox browser!
2. Surfshark

Surfshark is another decent choice if you want to get a VPN add-on for your Firefox. Though a bit expensive, Surfshark does a great job in providing all the essential functions that you would expect from a VPN: full security and anonymity, leak protection, strict no-logs policy, etc. Plus, you can also block ads and sketchy websites through Surfshark!
Also, there’s an exclusive feature on Surkshark called Whitelister. You’ll be able to allow certain websites through the VPN connection as needed, without constantly disconnecting and reconnecting from the VPN. This feature is surprisingly useful when you need to visit a website that’s geo-sensitive, or when the VPN slows down a YouTube download.
Pricing & Refund Policy
As mentioned above, Surfshark is quite an expensive option on the market. For a single-month subscription, you have to pay $12.95. But for a long-term commitment, you can get it at a price as low as $2.19/month.
Note that Surfshark also doesn’t offer a free trial, but a 30-day money-back guarantee will apply to all subscriptions.
How to Use Surfshark on My Firefox?
- Visit the Firefox browser add-on page for Surfshark, and click Add to Firefox.

- You’ll be prompted to allow the Surfshark add-on to run in private window. Make sure you’ve given this permission so that Surfshark can run properly.
- Go to Surfshark’s official site and make your purchase. You would need a Surfshark account to finish the purchase as well as using the VPN service itself.
- Once the purchase is completed and your account is set up, simply click the Surfshark icon on your Firefox (top-right corner) and now you can enjoy Surfshark on your Firefox!
3. Hotspot Shield

If you’re looking for a free VPN add-on for your Firefox, try Hotspot Shield! You can browse the Internet with your IP address masked, and data encrypted, and it’s also an ad-free experience!
A downside could be the limited speed, especially for streaming. But overall, as a free VPN extension on Firefox, Hotspot Shield works better than most so-called free VPNs and does ensure your privacy and security.
In addition, there’s a premium version of Hotspot Shield. It grants you access to multiple servers, while you only have one server to connect to with the free version.
Pricing & Refund Policy
Although you can use Hotspot Shield for free, there’s also a premium version that costs $9.99 per month for a yearly subscription. It’s definitely not a very attractive price compared to its competitors.
A more affordable choice is to share with your family or with your friends. You would only need to pay $11.99/month for the premium family version for a one-year commitment, which allows access to up to 5 accounts. This plan features unlimited speed, and optimization for streaming (even on smart TVs!)
In addition to the free trial, there’s a 45-day money-back guarantee for all subscriptions. So feel free to try out the premium version of Hotspot Shield and decide later!
How to Use Surfshark on My Firefox?
- Visit the Firefox add-on page for Hotspot Shield, then click Add to Firefox.
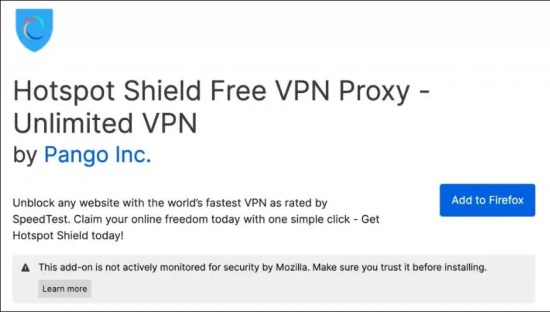
- Make sure you allow the Hotspot Shield extension to run in a private window.
- At the top-right corner of your Firefox browser, click the Hotspot Shield extension icon.
- You can simply click the switch button to connect to the VPN. If you want to upgrade to the premium version or start a free trial of it, click the message at the bottom (you’ll need an account for this part.)
4. CyberGhost VPN

CyberGhost is another free VPN add-on on Firefox you can try. The basic features of a VPN service are provided: you’ll be able to browse anonymously online with your IP address hidden and access geo-blocking content, as well as being protected from WebRTC leakage.
As a free VPN add-on, you don’t need an account to use it. If you don’t expect fancy features from a VPN service, the CyberGhost extension on Firefox is your best choice. The setup is super simple, plus the no-logs policy ensures you further privacy.
Pricing & Refund Policy
The CyberGhost extension on Firefox is free to use. If you want to unlock features such as a streaming server filter and access to over 7000+ servers in 91 countries, you can consider downloading the CyberGhost client and subscribing for $2.19/month at the cheapest. All orders come with a 45-day money-back guarantee, so you’re welcome to test the premium features and request a refund if it doesn’t meet your needs.
How to Use CyberGhost on My Firefox?
- Open the Firefox add-on page for Cyberghost, and click Add to Firefox. Make sure you give permission for the extension to run in a private window.

- On the top-right corner of Firefox, click the CyberGhost icon.
- Simply click the switch button to connect to the VPN, and now you can enjoy anonymous browsing online!
Final Thoughts
We hope this guide helps you find the perfect VPN extension for Firefox! Whether you go for a powerful paid option like NordVPN or test the waters with a free add-on like CyberGhost, using a VPN is a smart move for safeguarding your online privacy.
Please feel free to leave a comment if you have any questions or suggestions.
Leave a Reply